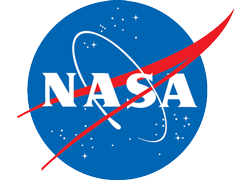My IGARSS 2014 Schedule
- Create a login based on your email (takes less than one minute)
- Perform 'Paper Search'
- Select papers that you desire to save in your personalized schedule
- Click on 'My Schedule' to see the current list of selected papers
- Click on 'Printable Version' to create a separate window suitable for printing (the header and menu will appear, but will not actually print)
My Schedule Help
Paper Index
The paper index presents a list of sessions in order of presentation time
and location. Clicking on the  button
next to a session name will add all of the papers in that session to your
custom schedule. Clicking on a session title will display a list of all of the
papers in the selected session.
button
next to a session name will add all of the papers in that session to your
custom schedule. Clicking on a session title will display a list of all of the
papers in the selected session.
When viewing the list of papers in a session, clicking on the  button will add a paper to your custom
schedule. If a paper is already listed in your custom schedule, then clicking
on the
button will add a paper to your custom
schedule. If a paper is already listed in your custom schedule, then clicking
on the  button will remove the
paper from your custom schedule. Clicking on a paper title will display full
details about the selected paper.
button will remove the
paper from your custom schedule. Clicking on a paper title will display full
details about the selected paper.
When viewing the details of a paper, clicking on the "Add this paper to my schedule" button will add that paper to your custom schedule. If the paper is already listed in your custom schedule, then clicking on the "Remove this paper from my schedule" will remove that paper from your custom schedule.
Paper Search
You may search for accepted IGARSS 2014 papers by Paper Number (as defined when the paper was submitted online), Author(s), Title, Abstract, Topic, and Session Presentation Time. Multiple search terms may be used together to narrow the search as desired. Multiple items entered for a single search term (other than Paper Number, Topic, and Session Time) should be seperated by a space. You may choose whether all multiple search terms will be required or if any search term would produce the desired results. This selection is made from the pull-down menu next to the search field.
If the search returns only one match, then full details will be displayed for that match. If more than one match is returned, then all of the matching records will be listed with checkboxes beside each result. To add papers from a search which has multiple matches, select the checkbox(es) next to the paper(s) you wish to add to your custom schedule, then click the "Add selected papers" button. If the search returns more than one match, clicking on the "View" button next to a match will display the full details for the selected paper.
If a search returns more than 30 matches, you will be given the opportunity to go back to the search fields page to refine your search terms, or you may choose to display all matched records. Note that searches which result in many matches may take a long time to display.
Login, Logout, and Accounts
Custom schedules which you create can be saved and recalled later. In order to have your custom schedule saved, you must create an account.
Creating an Account: To create an account, click on the "Login" header, and then the "Create a new account" link. After entering the requested information, click the "Create Account" button. If you have papers listed in a custom schedule when you create a new account, those papers will be transferred to your new account, so that you will not be required to start over. If you entered a valid email address, your account name and password will be emailed to you.
Logging in: To login to an existing account, click on the "Login" header and enter the email address you used when you created your account, along with the password you have chosen, and click on the "Login" button. Your custom schedule will then be loaded and you can proceed to modify or print it.
Logging out: To logout, click the "Logout" header, and then click on the "Logout" button. The current custom schedule will be saved before being cleared out of the current session.
While logged in, any changes to your custom schedule will be saved immediately. There is no need to explicitly save your schedule.
Notes
In order to use the custom schedule tool, Cookies and JavaScript are required to be enabled in your web browser.